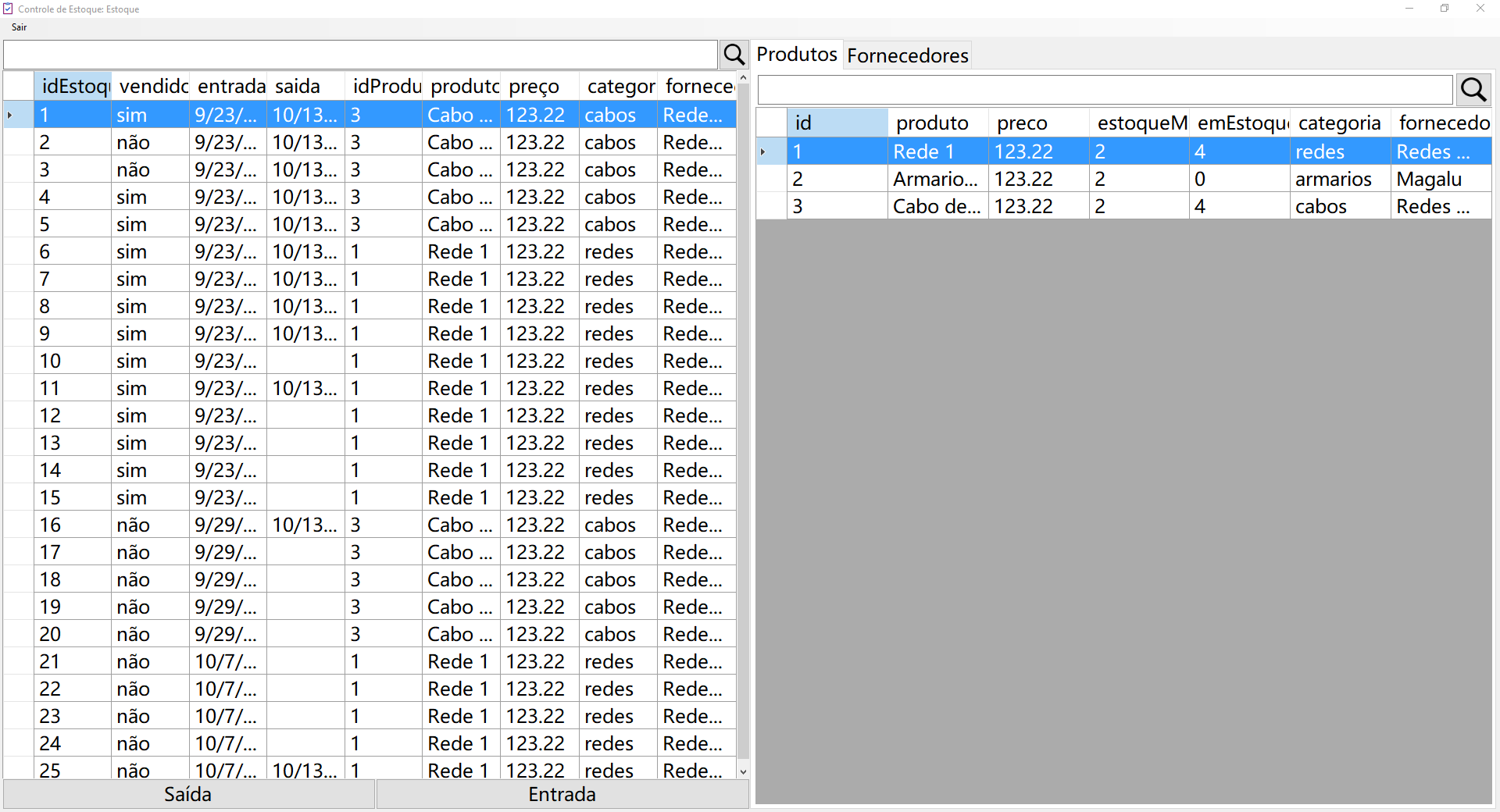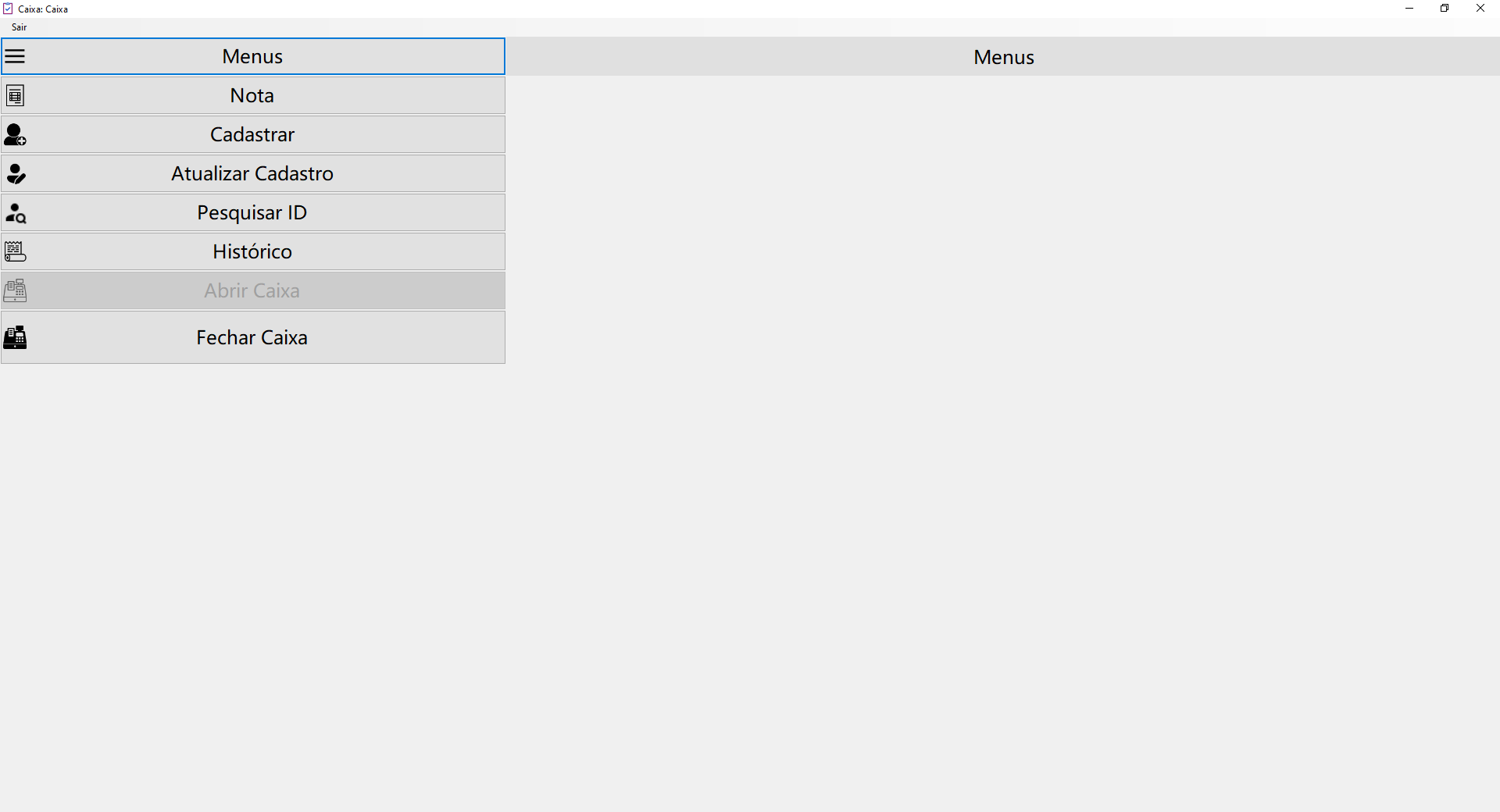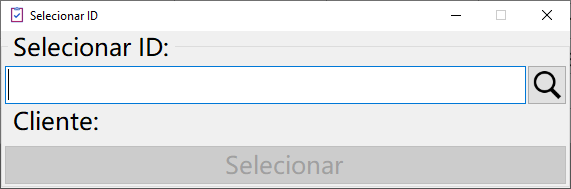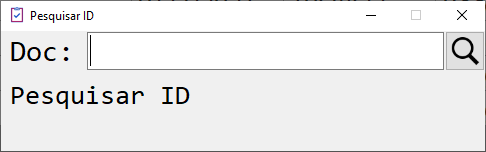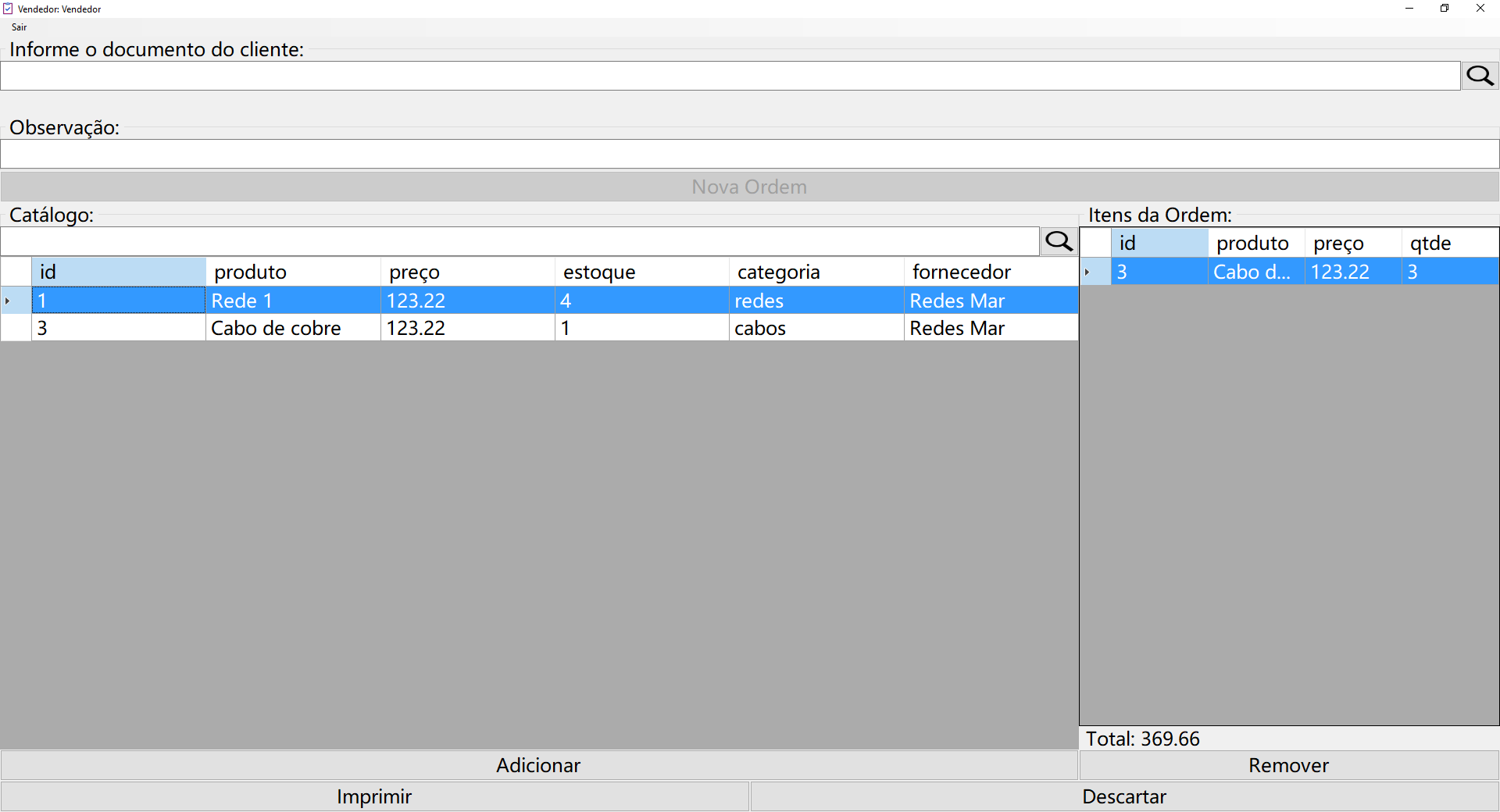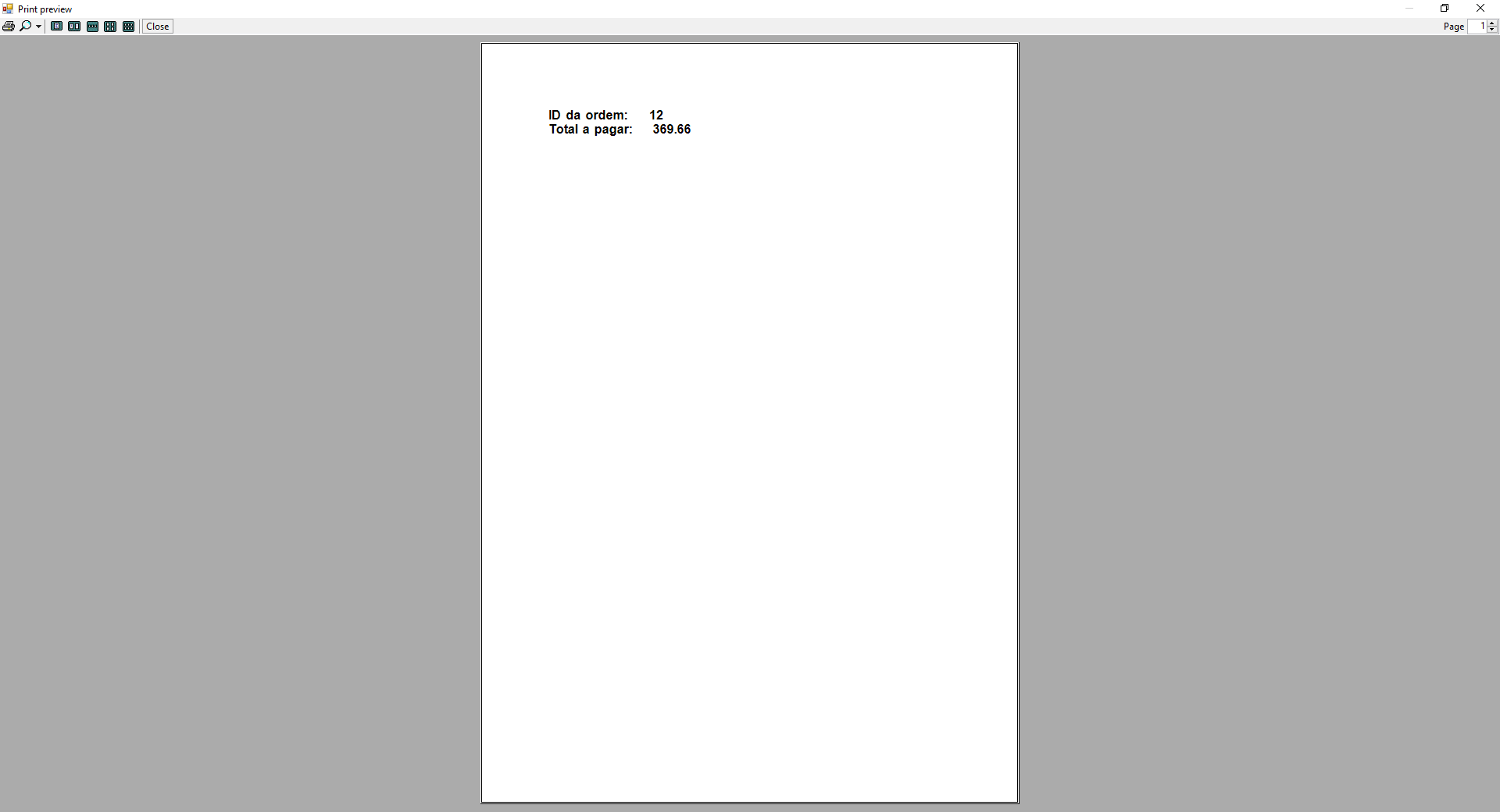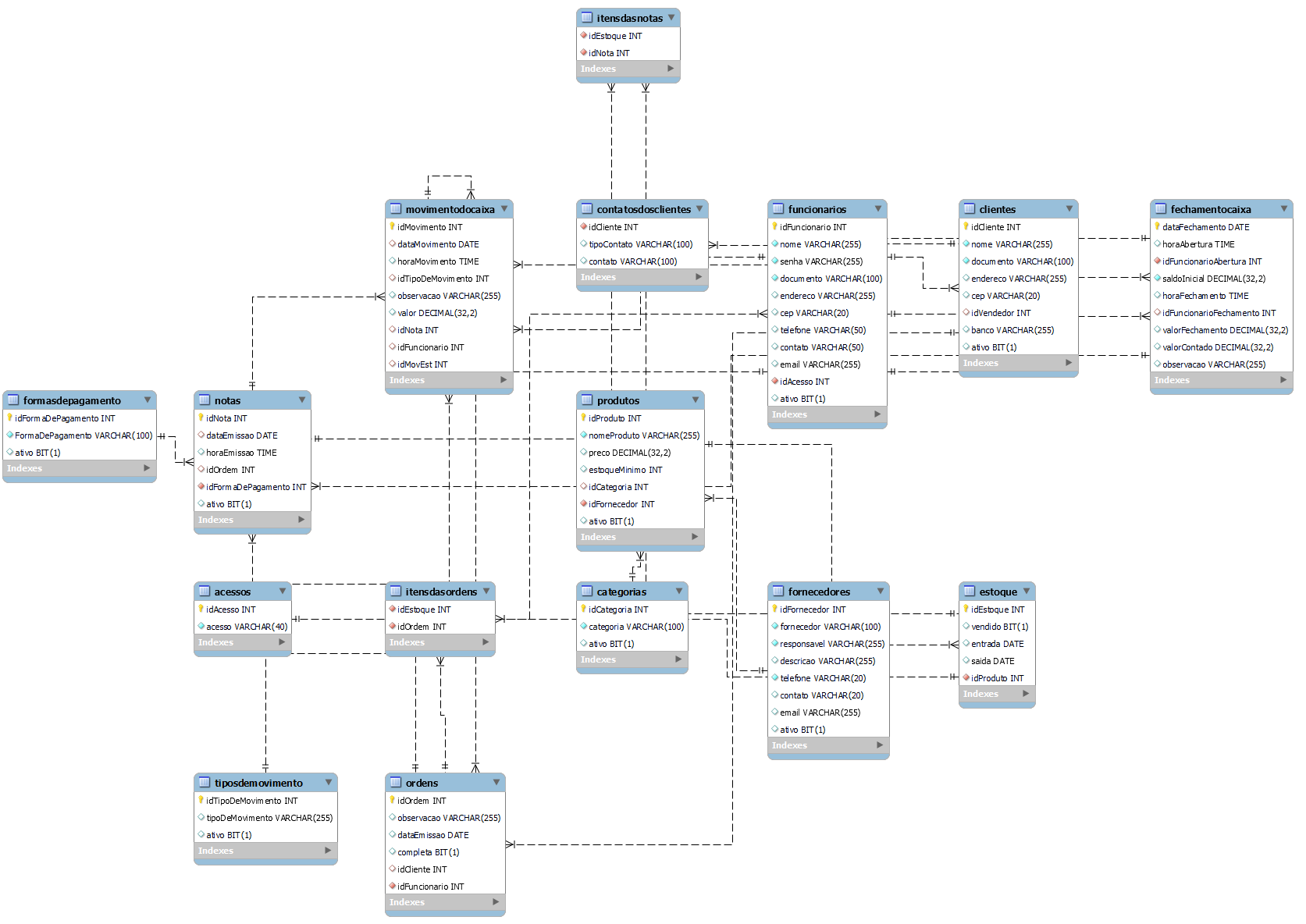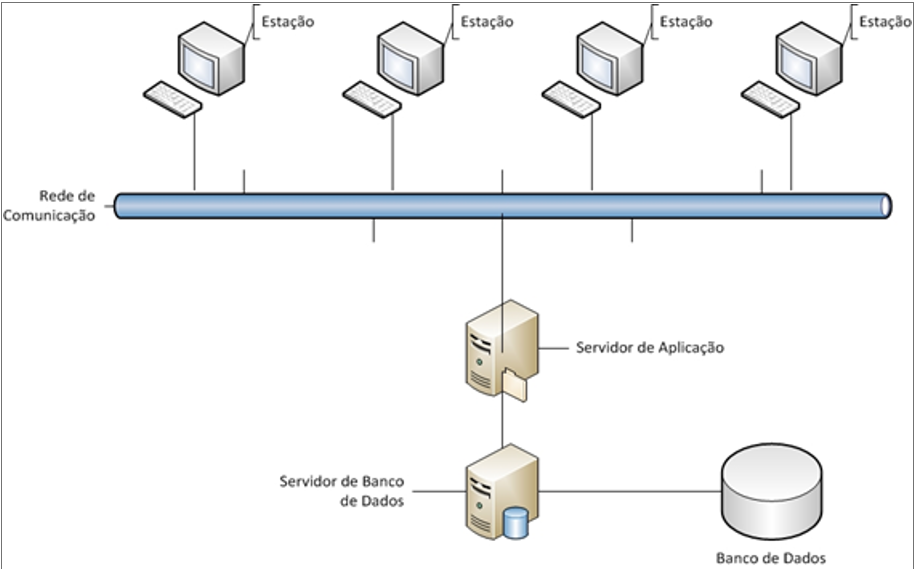Introdução
O projeto aqui documentado foi desenvolvido em C# Windows Forms ao longo de aproximadamente 3 (três) meses.
Login
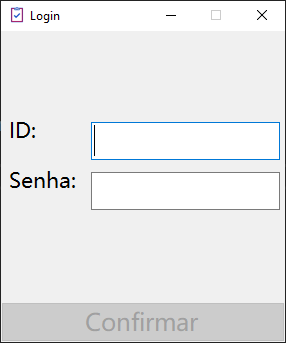
A tela de login é a primeira tela que dará boas-vindas ao usuário.
O login é feito com o uso do id do funcionário juntamente com a senha correspondente.
O id do funcionário é gerado automaticamente com o cadastro do funcionário e a senha é criada pelo funcionário com acesso tipo gerente no momento do cadastro.
A senha fica armazenada no banco de dados com a função hash md5.
Acessos
Os funcionarios são separados em 4(quatro) tipos de acessos, sendo eles:
Em sequência cada tipo de acesso será explicado em maiores detalhes, também sendo possível navegar para um tópico desejado ao clicar em um dos links na lista acima.
Todos os acessos possuem um botão sair
no canto superior esquerdo que permite retornar a tela de login.
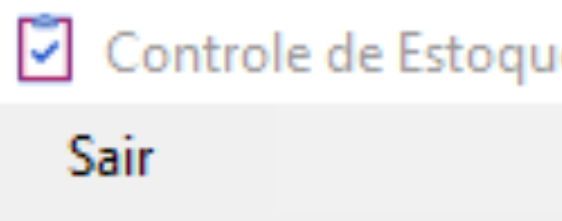
Todos os acessos que possuem uma barra de pesquisa possuem também uma tooltip, ou dica de ferramenta
, presente no botão de pesquisa com a imagem de lupa, que informará ao usuário pelo que será pesquisado.

Gerência
O acesso de tipo gerência é o acesso de nível mais alto e tem como principal característica gerenciar desde funcionarios e clientes a produtos e fornecedores.
Outra característica do acesso gerência é a possibilidade de visualizar entradas removidas
com a utilização da tecla de atalho F2 (tecla função 2), as entradas removidas são aquelas que tiveram seu status alterado de ativas para inativas no banco de dados, o que as isola do funcionamento restante do sistema.
Clique nos submenus da imagem abaixo para visualizar um exemplo de seus dados.
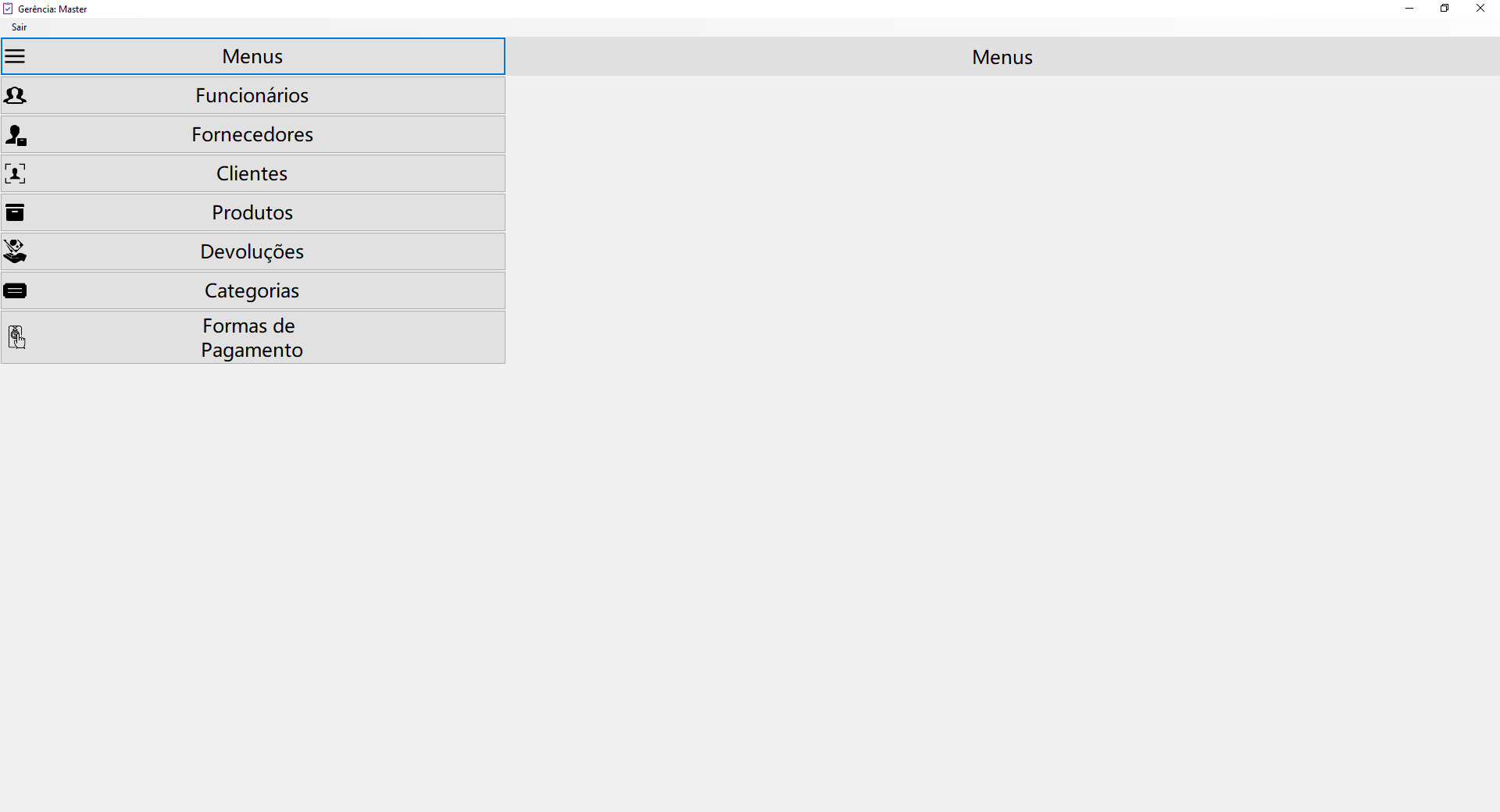
SubMenus:
Os submenus do acesso gerência possuem um atributo Status que como poderá ser observado nas figuras fica desabilitado e com o valor travado como ativo durante o cadastro de um novo item, isso ocorre pois o status inativo só é utilizado para itens que não se deseje remover do funcionamento normal do sistema.
-
Menus: Fecha o submenu atualmente aberto.
-
Funcionários: Mostra uma lista de funcionários, sendo possível adicionar, remover e atualizar entradas e pesquisar funcionários por nome.
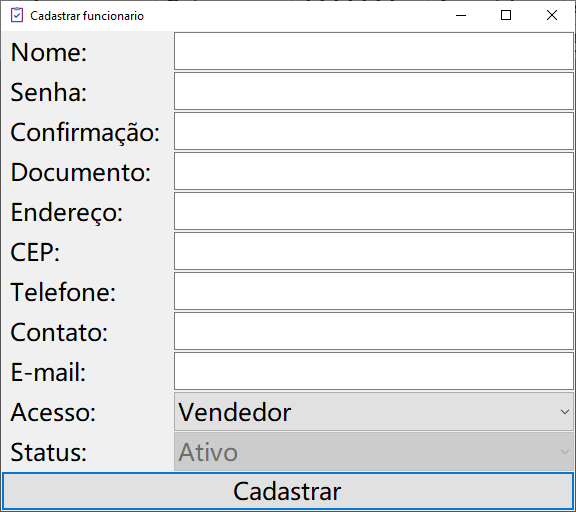
Figura - formulário para adicionar e atualizar funcionarios. -
Fornecedores: Mostra uma lista de fornecedores, sendo possível adicionar, remover e atualizar entradas e pesquisar fornecedores por nome ou descrição.
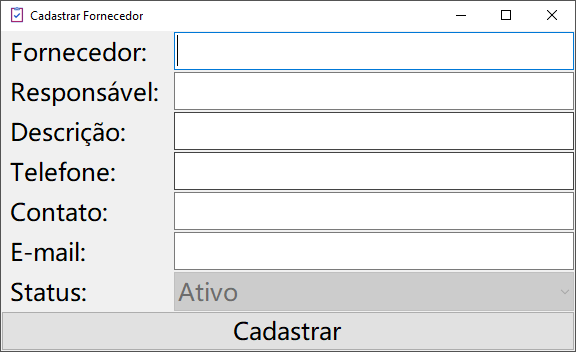
Figura - formulário para adicionar e atualizar fornecedores. -
Clientes: Mostra uma lista de clientes, sendo possível adicionar, remover e atualizar entradas e pesquisar clientes por nome.
Para o cliente é possível adicionar múltiplos tipos de contatos para acompanhar a rápida mudança de meios de comunicação usados informalmente.
A adição de contatos é feita ao informar primeiramente o tipo do contato (ex: telefone, celular ou e-mail ) e então o contato em si.
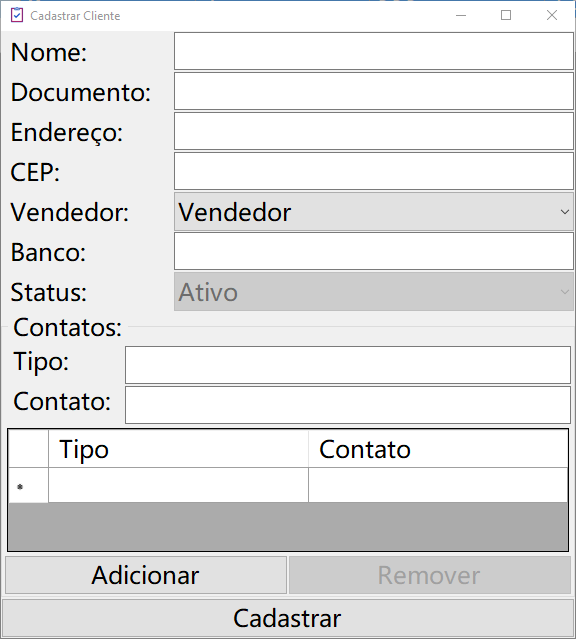
Figura - formulário para adicionar e atualizar clientes -
Produtos: Mostra uma lista de produtos, sendo possível adicionar, remover e atualizar entradas e pesquisar produtos por nome.
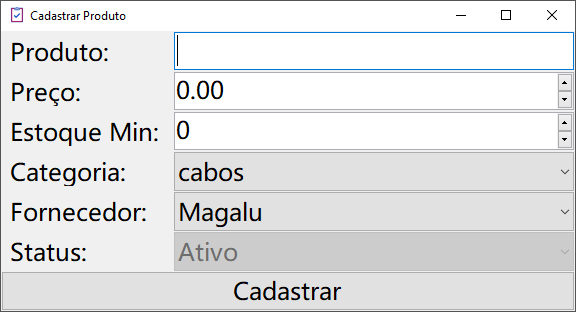
Figura - formulário para adicionar e atualizar produtos. -
Devoluções: Mostra uma lista de notas, sendo possível adicionar (somente quando o caixa está aberto, pela nota emitida ser constada junto ao movimento geral do caixa) e remover entradas, não sendo possivel no entanto atualizar notas ja emitidas. É possível pesquisar notas por data de emissão ou id.
Para criar uma nota é necessário primeiramente escolher o tipo de movimento. No caso do tipo de movimento ser
Recebimento
será necessário informar o id da ordem referente a venda. No caso deEstornos
de débito e crédito será necessário informar o id do movimento do caixa referente. Nos demais, a caixa de texto que seria usada para informar o id permanece desabilitada.A caixa de diálogo para criação de notas também possui uma caixa numérica para informar o valor pago pelo cliente, sendo usado normalmente no caso de pagamento em dinheiro para calcular o troco (este valor informado não é salvo no banco de dados e serve apenas ao propósito de facilitar o cálculo do troco).
A principal função desse menu é a possibilidade de realizar devoluções ao desativar uma nota.
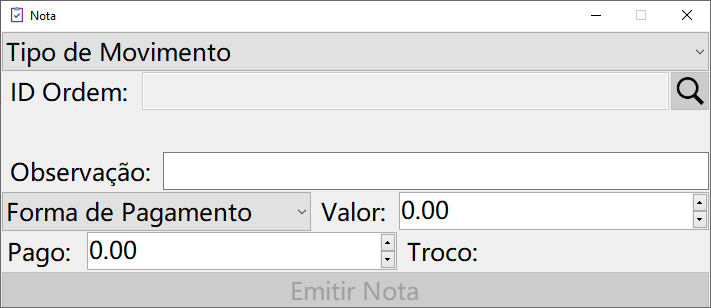
Figura - formulário para adicionar notas. -
Categorias: Mostra uma lista de categorias de produtos, sendo possível adicionar, remover e atualizar entradas e pesquisar categorias por nome.
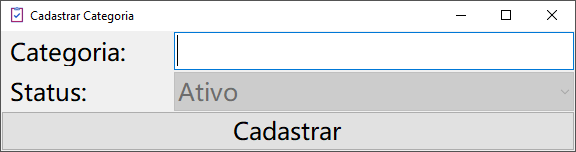
Figura - formulário para adicionar e atualizar categorias. -
Formas de pagamento: Mostra uma lista de formas de pagamento, sendo possível adicionar, remover e atualizar entradas e pesquisar formas de pagamento por nome.
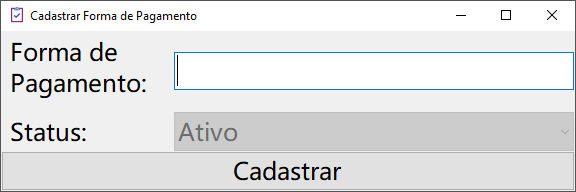
Figura - formulário para adicionar e atualizar formas de pagamento.